- How To Screenshot On Mac Desktop
- How To Make Screenshot Jpg On Mac Shortcut
- How To Screenshot On The Mac Laptop
How to take a screenshot on your smartphone, tablet, notebook or desktop computer. The default file format for macOS screenshots is.PNG, but that may wind up being more of a nuisance than you'd prefer. That's why I set my MacBook to take screenshots as JPGs, as those are better.
- How to make a JPEG or TIFF screenshot on Mac? The captures made with your keyboard shortcuts are saved by default in.png, but with the help of ‘Snapshot' you can configure your screenshots to be saved in other formats, such as.jpeg or.tiff. Open the ‘Instant' application.
- Want to change your default screenshot format? GO through this video and do it within seconds. Commands: defaults write com.apple.screencapture type default.
Nov 16, 2020 • Filed to: Photo/Video/Audio Solutions • Proven solutions
Normally, the people who switch from Windows to Mac are the ones who do this research. You will find unlimited queries stating 'how do I take a screenshot on my Mac'. In Windows, the screenshot feature is used with the Print Screen key, but Mac PCs don't have that key. So, if you are one of them, then don't panic.
In this article, you will get to learn everything about the screenshot feature in Mac OS. Once you are done reading this article, you will know how to do a screenshot on Windows and Mac. As there are several methods to do this, you can choose any of the options which are easy for you. Whether you have MacBook Air, Pro, or iMac, you'll be able to learn all the screen capturing methods here.
Part 1 What Is a Screenshot?
You might have heard the term many times, but can you describe it properly? Well, we can do it for you. The term screenshot is used to describe the action of capturing a static image file of your desktop or computer screen or a particular area of the screen.
Thus, the screenshot feature allows the users to take a picture of whatever is on the display screen of their device. This feature is so useful that every electronic device whether it is mobile phones, tablets, or computers, all of them has it.
Before you get to learn how to do a screenshot on a Mac or Windows, you must know about its uses too. When you can't explain something in words, at that time, screenshots come in handy. Few examples where a screenshot can be of real help are given below.
- To share the screen image with friends, family, and social media.
- It is useful to provide software reviews
- The screenshot also helps in software tutorials to demonstrate how a function is performed.
- It is also helpful in providing technical support for errors and software issues
Part 2 How to Screenshot on Windows 10
You will be glad to know that all current OS has an in-built feature to take screenshots. If you have a Windows system, then you can capture a screenshot easily by pressing two keys simultaneously. Here's how to take a screenshot on Windows with various methods. There are various tools available to allow the Windows users to take a screenshot of a particular area.
1. How to Take a Screenshot on a PC Using Snipping Tool
If you don't want any trouble to screenshot Windows 10, then the snipping tool is perfect for you. This tool was released with Windows Vista and available for all other versions too. It can take screenshots in various sizes and formats. Along with the capturing tool, the Snipping tool also has a basic image editing tool with an eraser, highlighter, and colored pens.
Windows users can use the Snipping tool to:
- Capture a window
- Capture the entire screen
- Capture a free-form portion
- Capture a rectangular portion
Once you learn how to screenshot on windows with a snipping tool, you can take the above snips easily. To use the snipping tool, you can follow the below steps.
- Press the Start button with a Windows icon, and type Snipping Tool in the search box.
- Once the Tool is active, just select the Mode, and choose between Free-Form, Rectangular, Window, or Full-screen snip options. The New option is to take a screenshot using the previous model.
- Once you take the screenshot, you will get the Copy and Save options too.
To take a free-form or rectangular snip, you will need to select a particular area with the mouse.
If you are good at remembering shortcuts, then the Snipping tool can also be activated using the Keyboard shortcut keys. Here are the shortcuts that you can use to capture the screen with keys.
- Press the Start key and type Snipping tool to open the tool as there is no keyboard shortcut for this.
- To select the type of snip, press Alt + M keys and use the arrow keys to select one and then press Enter.
- While taking a rectangular snip, hold the Shift key and use the arrow keys to select the area you want to capture.
- To save the screenshot, press Ctrl + S keys and to copy, press Ctrl + C keys.
- To take a new screenshot with previous mode, press Alt + N keys.
So, that's how you can use the snipping tool to take screenshots on any Windows PC.
2. How to Screenshot Using Print Screen on Windows 10
The only thing you need to do to take a PC screenshot on Windows 10, is the Print Screen button. The PrtScr key allows you to save a screenshot, take a screen screenshot without saving it as a file, and take a screenshot of one window. In normal keyboards, the PrtScr key is available right next to the Function keys. While in laptops, the Function 'Fn' is used to activate the Print Screen feature. Apps similar to photoshop for mac.
The steps you need to follow to take a screenshot in Windows 10 are as follows:
- To take a screenshot without saving, you'll need to press PrtScr. Then, open the program where you want to use the Screenshot and paste it. In some laptops, you'll need to press Alt + Fn + PrtScr keys instead.
- To take a screenshot of just one window, press Alt + PrtScr keys.
- To take a screenshot of a particular area, press Windows + Fn + PrtScr
3. How to Save Screenshots on Windows 10
To save the screenshot on Windows 10, you don't need to do much. As you press the Windows Key and PrntScrn keys together, the screen dims for a second and the screenshots automatically get saved to the default folder.
As the default format for Windows 10 screenshot is PNG, you can use another method to save the screenshot in another format.
- Press the PrintScreen key and wait for a few seconds.
- Open Windows Paint and then press Ctrl + V, or right-click to paste the screenshot.
- Then press Ctrl + S to save the file or go to the 'Save as' option under the File menu.
- Customize the location, enter a name, and select another format for your screenshot.
- Finally, tap on the Save button and you'll have your screenshot in a specified location.
But, in some systems, the PrntScrn key has other functions too. Then in such conditions, you'll need to press the Fn + Windows key + PrntScrn simultaneously to capture a screenshot. You can find the folder under the User Profile's Pictures option.
4. How to Edit Screenshots on Windows 10

Hopefully, now you know how to screenshot on Windows 10/8/7. Along with this, the method of editing screenshots in Windows system is also very easy. Usually, the tools which are used to take screenshot have their editing function.
But the default PrntScrn method doesn't have an editing option. Therefore, to edit the screenshots, you have to use a slightly different method.
- Press the Print Screen key of your system and open Windows Paint.
- As the screenshot also gets copied to the clipboard, you can simply paste it in the paint.
- Inside the paint, you'll have the basic editing options to crop, resize, rotate, and perform additional editing.
But with Windows 10, a tool named as Microsoft Snip that allows the users to draw some lines, add audio files and add animated things in the screenshot before sharing. In the older version of Windows, the users can also use the Snipping tool for editing.
Part 3 How to Screenshot on Mac
Without the PrntScrn, many users who switch from Windows OS to Mac get lost. But don't worry; Mac OS is not that hard to operate as you think it is. So, here's how to take a screenshot on Mac easily. Luckily, you get more customizable options for Mac than Windows OS.
1. Use Mac Screenshot Shortcut to Screen Capture Mac
To capture a particular screen area, you can use the Mac screenshot shortcut. As there are various options available, you have to follow slightly different steps to take screenshots of a particular area.
- Screenshot a window:
1 If you want to use screen capture on Mac for a window, then you should press Command + Shift + 4 keys at once. As the crosshairs appear on the screen, press the Space key and position the cursor over the window and click on the mouse or the trackpad. Remember to hold the space bar while dragging.
2 As you click, the camera icon will appear and the window will turn grey. If multiple windows are open, then choose the window you want to capture and click on the mouse to take the screenshot. The image will appear on the desktop automatically.
- Screenshot the entire screen:
To take a screenshot on MacBook, you only need to press the Command + Shift + 3 and you will hear a shutter sound of the camera. By default, the screenshot will be displayed on the desktop.
- Screenshot part of the screen:
1 To screenshot MacBook pro or others, you should press Command + Shift + 4 keys simultaneously. With this shortcut, you'll be able to capture a part of the screen.
2 As you press the keys, a cross will appear on screen with some numbers. You can drag the cross across the area which you want to capture. Press the Space bar while dragging to move the entire selection. Then release the mouse or trackpad button and you'll find the screenshot on your desktop.
- Screenshot a dropdown menu:
1 To know how to screen capture on Mac of a drop-down menu, you will need to open the menu first. Then press the Shift + Command + 4 keys and drag the cross to the area of the menu.
2 Release the mouse to capture the area and then press the Space key to change the pointer to a camera. Then press the menu to capture the screenshot.
2. Do a Screenshot via macOS Mojave
Whether it is Mac OS X, macOS, MacBook Air, MacBook Pro, or Mac Mojave, every Mac version has its criteria to take a screenshot. To learn how to take a screenshot on macOS Mojave, you can read the below section.
.
But to get to the controls, you'll need to click on the Command + Shift + 5 on the keyboard and the screen capture controls will appear on the screen. But you can also use keyboard shortcuts.
Screenshot the whole screen on Mac:
Screenshot a window:
To capture the screen of a particular window, you will have to follow the below steps:- Press the Command + Shift + 4 keys at once and then tap the Space Bar key.
- The cursor will change into a camera icon and you can move it around the window as a screen.
- As you move the cursor over the window, the area will be highlighted.
- After you've selected the area, press the mouse button and a screenshot will be saved to the desktop.
Screenshot a portion on Mac:
To take the screenshot of a particular portion, you need to follow these steps:- Press the Command + Shift + 4 keys together at once.
- A cross-hair cursor will appear on the screen. Click and drag the cursor to the particular area that you want to capture.
- Release the mouse button and the screenshot will be saved automatically.
3. Edit Screenshots on Mac
Once, you have learned how to take a screenshot on a MacBook Pro you will need to know how to save screenshot too. So, here you can find out where the screenshots go after you capture them.
It is vital that you also know where do screenshots go on Mac. By default, the screenshots are saved on the desktop. But you can also use other tools to customize the location where the screenshots might be saved.
How To Screenshot On Mac Desktop
As you now know how to screenshot on Mac Air/Pro/Mini or any other Mac version, then you will be glad to know that you can also edit them. Furthermore, it is easy to very easy to edit the screenshots. Format external hard drive mac exfat. All you need to do is following the steps below:
- As the screenshot is created, a thumbnail appears on the corner of the screen.
- Tap on that thumbnail and this will open the Markup tool. You can draw, highlight, add shapes, signatures, and text boxes to the screenshot.
- You'll also have the option to rotate or crop the image, share the screenshot via mail, message, or add them to photos.
4. How to Save Screenshots on Mac
In Mojave, you can use apps like Grab to save your screenshots elsewhere. The screenshot images will be saved in the Documents folder with Untitled Name.
As you click on the Command + Shift + 5 keys, open the Save to section and find the location where the images are saved. You can easily customize the location in any of the Mac version.
The default format for the screenshot is PNG. To save the image in a different format, you can open the screenshot in a different application. You can also choose the Thumbnail or Options button to change the location of the screenshot. The location can be changed in settings from desktop, documents, or Clipboard.
Part 4 How to Recover Lost Screenshots
Sometimes, even though the screenshots are saved, there is a possibility that they still get lost. But luckily, you still have a reliable method to get them back, if you save the screenshots on your PC, hard drive, SD card, and so on. The method is taking advantage of Recoverit Photo Recovery.
Once you know how to take a screenshot in Mac, you can take as many screenshots as you want. But unfortunately, sometimes, we can also go through the accidental deletion, formatting, and system crash that results in data loss. But luckily, we can recover the photos easily with Recoverit Photo Recovery.
This tool is specially designed to take care of the media files that you accidentally lose. Whether it is photos, videos, or audio files, you can easily recover the screenshots with Recoverit.
How to Recover Screenshots on Windows and Mac
People usually swipe the saved screenshot and fall into despair. You can download Recoverit Photo Recovery to get the screenshots back from your computer, tablet, an Android phone with an SD card, etc.
- Select a location
You can choose the location where you lost your data. If you don't know the exact location, then choose the 'I can't find my partition' option and scan the disk.
- Scan the hard drive
The software will scan the selected hard drive all around to search for all your lost or deleted screenshots. Once the scan is complete, all the photos that were recently deleted will be displayed on the screen.
- Preview and recover photos
Finally, you can have a preview of the files you want to recover, select the screenshots you want, and click on the Recover option to get them back.
Hopefully, now you've learned how to get a screenshot on Mac and Windows both. It is easy to keep a track of the screenshots. And if you ever lost some important screenshots, then Recoverit Photo Recovery tool is always here for your help.
Screenshotting is useful when it comes to creating instructions, documentation, and even for getting tech support. The downside is that not every computer is compatible with every image format, so there's always the risk of incompatibility. One way to get around this is to convert screenshot to PDF and we're going to explain exactly how to do this.
Part 1. How to Convert Screenshot to PDF on Windows?
1Use a Free Screenshot to PDF Converter – PDF WIZ
Our first suggestion is that you use PDF WIZ, an all-inclusive PDF toolbox that does far more than convert images to PDF. Among the selection of PDF tools like merging, splitting, and page extraction is the ability to convert screenshot to PDF.
How To Make Screenshot Jpg On Mac Shortcut
PDF WIZ – Free PDF Converter
- Convert screenshots to PDF format absolutely free of cost
- Convert your screenshots in bulk with fast conversion speeds
- Adjust orders automatically according to your image info or use manual adjustments
- Allow you to convert images to one PDF or seperated pdfs according to your needs
Follow these steps to do so:
Step 1. Run PDF WIZ. And choose 'Image to PDF' on the main menu. This feature supports formats JPG, PNG, BMP, and TIFF.
Step 2. Drag all of the screenshot files onto the PDF WIZ window or click 'Add File' to manually select the photos you want to convert.
Step 3. Once you have every screenshot on the list, use the 'Up' and 'Down' buttons to arrange them in the order you want them to be after converting.
Note: you can skip this step if you want the screenshots in individual PDFs, which can be done if you uncheck 'Saved in one PDF file'.
Step 4. Change the save location of the PDF, or PDFs, at the bottom-left by clicking 'Choose' and selecting a suitable folder.
Step 5. Press the 'Convert Now' button at the bottom-right to complete the conversion. Each PDF can be accessed by clicking the 'Location' icon next to the files.
Since PDF WIZ is completely free there isn't any reason for you not to give it a shot. We encourage users to try this way of converting first because once you see how capable PDF WIZ is, you'll find the toolbox incredibly handy.
2Make a Screenshot as a PDF Using Adobe Acrobat
Adobe Acrobat is a program most of us are familiar with and unsurprisingly it is great for screenshot to PDF. The feature isn't obvious so we're going to walk you through the process:
How To Screenshot On The Mac Laptop
Step 1. Open Adobe Acrobat and click on 'Tools' and select 'Create PDF'.
Step 2. Select the screenshots you want to convert.
Step 3. Click on 'Create'.
Adobe Acrobat is not a free program so unless you want to buy the overpriced software, another solution is preferable.
3Turn a Screenshot into a PDF Online
Online tools are available for lots of different tasks. The popular YouTube Converter is just one example that we've all used from time to time, and there's an online tool to convert images to PDF too.
Every online tool has a slightly different process, so we won't dive into this too much. The gist of it is: you upload the screenshot, choose a few settings, convert, and download the PDF. It's simple, quick, and pretty much effortless.
Let's not get carried away though, because online tools have some cons too. They often store user's files (even for just a short time is dangerous), an internet connection is required, there are upload limits, and you might have to pay for the best tools. The privacy risks alone are worrisome enough, so other solutions are better.
4Take a Screenshot as a PDF Using the Paint App
This next way to convert screenshot to PDF is something you could already be familiar with: the Paint app. All Windows editions have had this graphics editing app included and a few clicks can deliver a PDF.
Step 1. Open the page you want to screenshot and press CTRL + PRTSCN on your keyboard.
Step 2. Launch Paint and press CTRL + V to paste the screenshot.
Step 3. Go to the File tab and click 'Print'.
Step 4. Select 'Microsoft Print to PDF' as the printer, choose a save folder, and click 'Save'.
Anyone on a Windows computer can do this and it also gives you the opportunity to crop screenshots before converting to PDF. What you can't do is convert in bulk or combine multiple screenshots in one PDF.
5Save Screenshot as PDF Using the Photos App
Last up we have the Photos App which only Windows 10 users have access to. With this app you can turn screenshot to PDF similar to how we did with the Paint app, except the screenshot must be ready beforehand.
Step 1. Right-click the image file and click 'Open with > Photos'.
Step 2. Click on the '…' at the top-right and choose 'Print' from the menu.
Step 3. Choose 'Microsoft Print to PDF' as the printer and click 'Print'.
After following these steps you will be able to find your screenshot in your Windows user's Documents folder. Like other methods, you won't be able to convert images in bulk easily and users report that some PDF files can't be opened either.
Part 2. How to Convert Screenshot to PDF on Mac?
Even though most of us are on a Windows computer, there are plenty of people using a Mac. In that case, the Windows solutions above to convert screenshot to PDF won't be of any use. So, we've got a separate method for Mac users.
Step 1. Go to the page you want to convert to PDF.
Step 2. On your keyboard, press the 'COMMAND + SHIFT + 3' keys.
Step 3. Now go to your desktop where you will find the screenshot.
Step 4. Open the screenshot in the Preview app.
Step 5. Go to 'File > Export as PDF'.
This is a straightforward way of converting images on a Mac to PDF. If you already have the screenshot, then all you have to do is open it in the Preview app and follow the rest of the steps above.
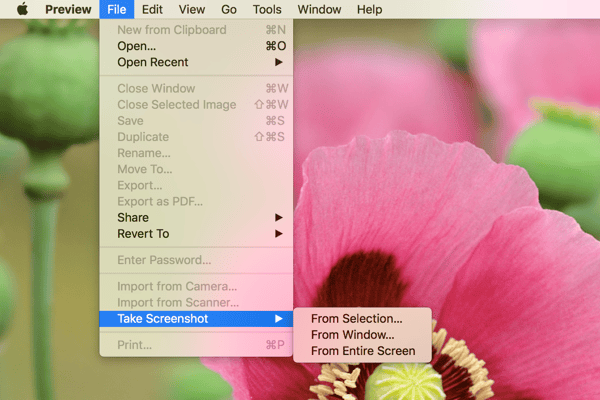
Hopefully, now you know how to screenshot on Windows 10/8/7. Along with this, the method of editing screenshots in Windows system is also very easy. Usually, the tools which are used to take screenshot have their editing function.
But the default PrntScrn method doesn't have an editing option. Therefore, to edit the screenshots, you have to use a slightly different method.
- Press the Print Screen key of your system and open Windows Paint.
- As the screenshot also gets copied to the clipboard, you can simply paste it in the paint.
- Inside the paint, you'll have the basic editing options to crop, resize, rotate, and perform additional editing.
But with Windows 10, a tool named as Microsoft Snip that allows the users to draw some lines, add audio files and add animated things in the screenshot before sharing. In the older version of Windows, the users can also use the Snipping tool for editing.
Part 3 How to Screenshot on Mac
Without the PrntScrn, many users who switch from Windows OS to Mac get lost. But don't worry; Mac OS is not that hard to operate as you think it is. So, here's how to take a screenshot on Mac easily. Luckily, you get more customizable options for Mac than Windows OS.
1. Use Mac Screenshot Shortcut to Screen Capture Mac
To capture a particular screen area, you can use the Mac screenshot shortcut. As there are various options available, you have to follow slightly different steps to take screenshots of a particular area.
- Screenshot a window:
1 If you want to use screen capture on Mac for a window, then you should press Command + Shift + 4 keys at once. As the crosshairs appear on the screen, press the Space key and position the cursor over the window and click on the mouse or the trackpad. Remember to hold the space bar while dragging.
2 As you click, the camera icon will appear and the window will turn grey. If multiple windows are open, then choose the window you want to capture and click on the mouse to take the screenshot. The image will appear on the desktop automatically.
- Screenshot the entire screen:
To take a screenshot on MacBook, you only need to press the Command + Shift + 3 and you will hear a shutter sound of the camera. By default, the screenshot will be displayed on the desktop.
- Screenshot part of the screen:
1 To screenshot MacBook pro or others, you should press Command + Shift + 4 keys simultaneously. With this shortcut, you'll be able to capture a part of the screen.
2 As you press the keys, a cross will appear on screen with some numbers. You can drag the cross across the area which you want to capture. Press the Space bar while dragging to move the entire selection. Then release the mouse or trackpad button and you'll find the screenshot on your desktop.
- Screenshot a dropdown menu:
1 To know how to screen capture on Mac of a drop-down menu, you will need to open the menu first. Then press the Shift + Command + 4 keys and drag the cross to the area of the menu.
2 Release the mouse to capture the area and then press the Space key to change the pointer to a camera. Then press the menu to capture the screenshot.
2. Do a Screenshot via macOS Mojave
Whether it is Mac OS X, macOS, MacBook Air, MacBook Pro, or Mac Mojave, every Mac version has its criteria to take a screenshot. To learn how to take a screenshot on macOS Mojave, you can read the below section.
.
But to get to the controls, you'll need to click on the Command + Shift + 5 on the keyboard and the screen capture controls will appear on the screen. But you can also use keyboard shortcuts.
Screenshot the whole screen on Mac:
Screenshot a window:
To capture the screen of a particular window, you will have to follow the below steps:- Press the Command + Shift + 4 keys at once and then tap the Space Bar key.
- The cursor will change into a camera icon and you can move it around the window as a screen.
- As you move the cursor over the window, the area will be highlighted.
- After you've selected the area, press the mouse button and a screenshot will be saved to the desktop.
Screenshot a portion on Mac:
To take the screenshot of a particular portion, you need to follow these steps:- Press the Command + Shift + 4 keys together at once.
- A cross-hair cursor will appear on the screen. Click and drag the cursor to the particular area that you want to capture.
- Release the mouse button and the screenshot will be saved automatically.
3. Edit Screenshots on Mac
Once, you have learned how to take a screenshot on a MacBook Pro you will need to know how to save screenshot too. So, here you can find out where the screenshots go after you capture them.
It is vital that you also know where do screenshots go on Mac. By default, the screenshots are saved on the desktop. But you can also use other tools to customize the location where the screenshots might be saved.
How To Screenshot On Mac Desktop
As you now know how to screenshot on Mac Air/Pro/Mini or any other Mac version, then you will be glad to know that you can also edit them. Furthermore, it is easy to very easy to edit the screenshots. Format external hard drive mac exfat. All you need to do is following the steps below:
- As the screenshot is created, a thumbnail appears on the corner of the screen.
- Tap on that thumbnail and this will open the Markup tool. You can draw, highlight, add shapes, signatures, and text boxes to the screenshot.
- You'll also have the option to rotate or crop the image, share the screenshot via mail, message, or add them to photos.
4. How to Save Screenshots on Mac
In Mojave, you can use apps like Grab to save your screenshots elsewhere. The screenshot images will be saved in the Documents folder with Untitled Name.
As you click on the Command + Shift + 5 keys, open the Save to section and find the location where the images are saved. You can easily customize the location in any of the Mac version.
The default format for the screenshot is PNG. To save the image in a different format, you can open the screenshot in a different application. You can also choose the Thumbnail or Options button to change the location of the screenshot. The location can be changed in settings from desktop, documents, or Clipboard.
Part 4 How to Recover Lost Screenshots
Sometimes, even though the screenshots are saved, there is a possibility that they still get lost. But luckily, you still have a reliable method to get them back, if you save the screenshots on your PC, hard drive, SD card, and so on. The method is taking advantage of Recoverit Photo Recovery.
Once you know how to take a screenshot in Mac, you can take as many screenshots as you want. But unfortunately, sometimes, we can also go through the accidental deletion, formatting, and system crash that results in data loss. But luckily, we can recover the photos easily with Recoverit Photo Recovery.
This tool is specially designed to take care of the media files that you accidentally lose. Whether it is photos, videos, or audio files, you can easily recover the screenshots with Recoverit.
How to Recover Screenshots on Windows and Mac
People usually swipe the saved screenshot and fall into despair. You can download Recoverit Photo Recovery to get the screenshots back from your computer, tablet, an Android phone with an SD card, etc.
- Select a location
You can choose the location where you lost your data. If you don't know the exact location, then choose the 'I can't find my partition' option and scan the disk.
- Scan the hard drive
The software will scan the selected hard drive all around to search for all your lost or deleted screenshots. Once the scan is complete, all the photos that were recently deleted will be displayed on the screen.
- Preview and recover photos
Finally, you can have a preview of the files you want to recover, select the screenshots you want, and click on the Recover option to get them back.
Hopefully, now you've learned how to get a screenshot on Mac and Windows both. It is easy to keep a track of the screenshots. And if you ever lost some important screenshots, then Recoverit Photo Recovery tool is always here for your help.
Screenshotting is useful when it comes to creating instructions, documentation, and even for getting tech support. The downside is that not every computer is compatible with every image format, so there's always the risk of incompatibility. One way to get around this is to convert screenshot to PDF and we're going to explain exactly how to do this.
Part 1. How to Convert Screenshot to PDF on Windows?
1Use a Free Screenshot to PDF Converter – PDF WIZ
Our first suggestion is that you use PDF WIZ, an all-inclusive PDF toolbox that does far more than convert images to PDF. Among the selection of PDF tools like merging, splitting, and page extraction is the ability to convert screenshot to PDF.
How To Make Screenshot Jpg On Mac Shortcut
PDF WIZ – Free PDF Converter
- Convert screenshots to PDF format absolutely free of cost
- Convert your screenshots in bulk with fast conversion speeds
- Adjust orders automatically according to your image info or use manual adjustments
- Allow you to convert images to one PDF or seperated pdfs according to your needs
Follow these steps to do so:
Step 1. Run PDF WIZ. And choose 'Image to PDF' on the main menu. This feature supports formats JPG, PNG, BMP, and TIFF.
Step 2. Drag all of the screenshot files onto the PDF WIZ window or click 'Add File' to manually select the photos you want to convert.
Step 3. Once you have every screenshot on the list, use the 'Up' and 'Down' buttons to arrange them in the order you want them to be after converting.
Note: you can skip this step if you want the screenshots in individual PDFs, which can be done if you uncheck 'Saved in one PDF file'.
Step 4. Change the save location of the PDF, or PDFs, at the bottom-left by clicking 'Choose' and selecting a suitable folder.
Step 5. Press the 'Convert Now' button at the bottom-right to complete the conversion. Each PDF can be accessed by clicking the 'Location' icon next to the files.
Since PDF WIZ is completely free there isn't any reason for you not to give it a shot. We encourage users to try this way of converting first because once you see how capable PDF WIZ is, you'll find the toolbox incredibly handy.
2Make a Screenshot as a PDF Using Adobe Acrobat
Adobe Acrobat is a program most of us are familiar with and unsurprisingly it is great for screenshot to PDF. The feature isn't obvious so we're going to walk you through the process:
How To Screenshot On The Mac Laptop
Step 1. Open Adobe Acrobat and click on 'Tools' and select 'Create PDF'.
Step 2. Select the screenshots you want to convert.
Step 3. Click on 'Create'.
Adobe Acrobat is not a free program so unless you want to buy the overpriced software, another solution is preferable.
3Turn a Screenshot into a PDF Online
Online tools are available for lots of different tasks. The popular YouTube Converter is just one example that we've all used from time to time, and there's an online tool to convert images to PDF too.
Every online tool has a slightly different process, so we won't dive into this too much. The gist of it is: you upload the screenshot, choose a few settings, convert, and download the PDF. It's simple, quick, and pretty much effortless.
Let's not get carried away though, because online tools have some cons too. They often store user's files (even for just a short time is dangerous), an internet connection is required, there are upload limits, and you might have to pay for the best tools. The privacy risks alone are worrisome enough, so other solutions are better.
4Take a Screenshot as a PDF Using the Paint App
This next way to convert screenshot to PDF is something you could already be familiar with: the Paint app. All Windows editions have had this graphics editing app included and a few clicks can deliver a PDF.
Step 1. Open the page you want to screenshot and press CTRL + PRTSCN on your keyboard.
Step 2. Launch Paint and press CTRL + V to paste the screenshot.
Step 3. Go to the File tab and click 'Print'.
Step 4. Select 'Microsoft Print to PDF' as the printer, choose a save folder, and click 'Save'.
Anyone on a Windows computer can do this and it also gives you the opportunity to crop screenshots before converting to PDF. What you can't do is convert in bulk or combine multiple screenshots in one PDF.
5Save Screenshot as PDF Using the Photos App
Last up we have the Photos App which only Windows 10 users have access to. With this app you can turn screenshot to PDF similar to how we did with the Paint app, except the screenshot must be ready beforehand.
Step 1. Right-click the image file and click 'Open with > Photos'.
Step 2. Click on the '…' at the top-right and choose 'Print' from the menu.
Step 3. Choose 'Microsoft Print to PDF' as the printer and click 'Print'.
After following these steps you will be able to find your screenshot in your Windows user's Documents folder. Like other methods, you won't be able to convert images in bulk easily and users report that some PDF files can't be opened either.
Part 2. How to Convert Screenshot to PDF on Mac?
Even though most of us are on a Windows computer, there are plenty of people using a Mac. In that case, the Windows solutions above to convert screenshot to PDF won't be of any use. So, we've got a separate method for Mac users.
Step 1. Go to the page you want to convert to PDF.
Step 2. On your keyboard, press the 'COMMAND + SHIFT + 3' keys.
Step 3. Now go to your desktop where you will find the screenshot.
Step 4. Open the screenshot in the Preview app.
Step 5. Go to 'File > Export as PDF'.
This is a straightforward way of converting images on a Mac to PDF. If you already have the screenshot, then all you have to do is open it in the Preview app and follow the rest of the steps above.
Conclusion
All in all, converting screenshot is possible with a range of different solutions and the methods above are the best that we found. Of these solutions, our recommendation is PDF WIZ because it isn't just a great converting program, but it provides a selection of PDF tools. If you handle PDFs frequently then there's no doubt that these tools will be beneficial to you!
